
요즘은 컴퓨터로 넷플릭스나 유튜브를 켜두고 잠자리에 드는 분들이 많습니다.
그리고 프로그램을 다운받아둔다거나 또는 잠시 자리를 비워야 하는 경우도 있는데요.
이럴 때 컴퓨터 자동 종료 명령어를 활용해 설정해두면 PC전원을 저절로 종료시킬 수 있어서 유용합니다. (다른 소프트웨어 프로그램 설치 X)
컴퓨터가 오래 켜져있으면 전기료가 올라가는 소리가 들리는 것은 당연하고, 부모님의 잔소리 그리고 지속적으로 컴퓨터를 켜두면 컴퓨터 자체의 노후화도 빨리 오니 이왕이면 컴퓨터 자동종료 기능을 활용해 내가 없을 때에도 저절로 꺼지게 하면 좋겠죠.
오늘은 컴퓨터 자동종료 설정 방법 중 명령어를 활용하는 방법을 소개해드리려고 합니다.
명령어를 활용하는 방법은 다른 소프트웨어를 설치하지 않고 바로 활용할 수 있지만, 처음에 활용하실 때 약간 헷갈리실 수 있어요. 하지만 딱 한번만 해보면 '아 이렇게 간단하다니!' 라는 말씀 분명히 하실 겁니다.
그럼 지금부터 하나하나 알아보겠습니다.
컴퓨터 자동종료 명령어 설정
윈도우 7부터는 컴퓨터 자동종료를 다른 프로그램 설치없이 활용할 수 있는 기능이 생겼습니다.
윈도우 10, 11을 활용하시는 분들 모두 간단한 명령어를 통해 컴퓨터 예약 종료, 자동 종료를 진행할 수 있습니다.
우선 명령어 입력을 위해 실행창을 열어야 하는데요.
화면 하단 왼쪽편에 보시면 돋보기 모양과 '검색하려면 여기에 입력하십시오' 라는 메뉴가 보입니다.
이곳에 [ 실행 ] 을 입력하고 엔터를 눌러주세요.
(*만약 검색하는 곳이 보이지 않는다면 윈도우키+R을 눌러주세요.)
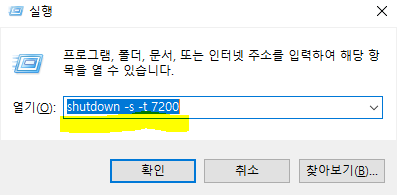
그리고 나오는 입력창에 shutdown -s -t 숫자(초단위 시간) 을 입력하면 됩니다.
이때 띄어쓰기 유의해주시고, 시간 단위가 1시간 단위가 아닌 1초 단위이기 때문에 예를 들어 컴퓨터 자동종료 시간을 1시간 뒤로 설정하고 싶다면 3600, 2시간이라면 7200을 입력해주면 됩니다.
1시간 = 60분 = 3600초
2시간 = 120분 = 7200초
종료를 원하는 시간을 분으로 치환한 뒤, 60을 곱해주면 끝!
이렇게 계산을 해야 하는 약간의 번거로움을 제외하곤 정말 간단한 방법인데요.
설정을 하면 아래 그림처럼 120분 후 윈도우 종료라는 알림 화면이 나옵니다.

컴퓨터 자동종료 명령어 취소, 해제 방법
자 그럼 반대로 컴퓨터 자동종료 명령어 설정 후 다시 취소, 해제를 하고 싶다면 어떻게 해야 할까요?
이때는 같은 방식으로 실행창을 열어준 뒤에 shutdown -a 를 입력한 후 엔터를 눌러주면 됩니다.
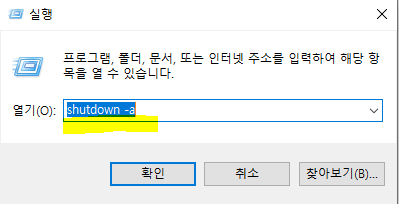
그럼 이번에도 알람이 오겠죠?
어떻게 됐는지 확인해보겠습니다.
로그오프가 취소되었습니다. (예약된 시스템 종료가 취소되었습니다.)
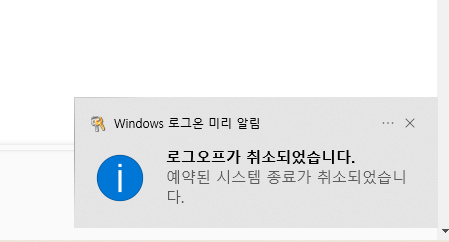
이렇게 다른 프로그램 설치 없이 간단하게 윈도우 내에서 컴퓨터 자동종료 및 예약종료 명령어 설정 및 해제 방법에 대해서 알아보았는데요. 종료가 shutdown 이라는 명령어로 치환된다는 것만 기억한다면 언제든 쉽게 활용하실 수 있을 거라 생각합니다.
제 블로그에서는 이처럼 생활에 도움이되는 알찬 지식, 정보를 쉽고, 간결하게 매일 나누고 있습니다. 천천히 둘러보시고 도움받아가셨으면 좋겠습니다. 감사합니다.
2022.08.21 - [분류 전체보기] - 작업표시줄 아이콘 사라짐 (윈도우10) 바로 해결하는 법
2022.08.15 - [분류 전체보기] - 한글 서명 넣기 진짜 1분이면 충분하다

댓글